

- #Moving text blocks in gimp how to#
- #Moving text blocks in gimp install#
- #Moving text blocks in gimp zip file#
- #Moving text blocks in gimp download#
- #Moving text blocks in gimp free#
Step 7: Open GIMP and then go to Edit -> Preferences.
#Moving text blocks in gimp zip file#
Step 6: A zip file will be downloaded on your computer which can be extracted by right-clicking it and all the fonts will be inside the extracted folder.
#Moving text blocks in gimp download#
Also, there is an option to download family if you want to download all the font styles in this particular font. Here we have option the review the fonts we have selected and an option to embed the font if you are using on a website or for our purposes if we want to use with GIMP then we select download all. Step 5: Now we have selected the regular style.
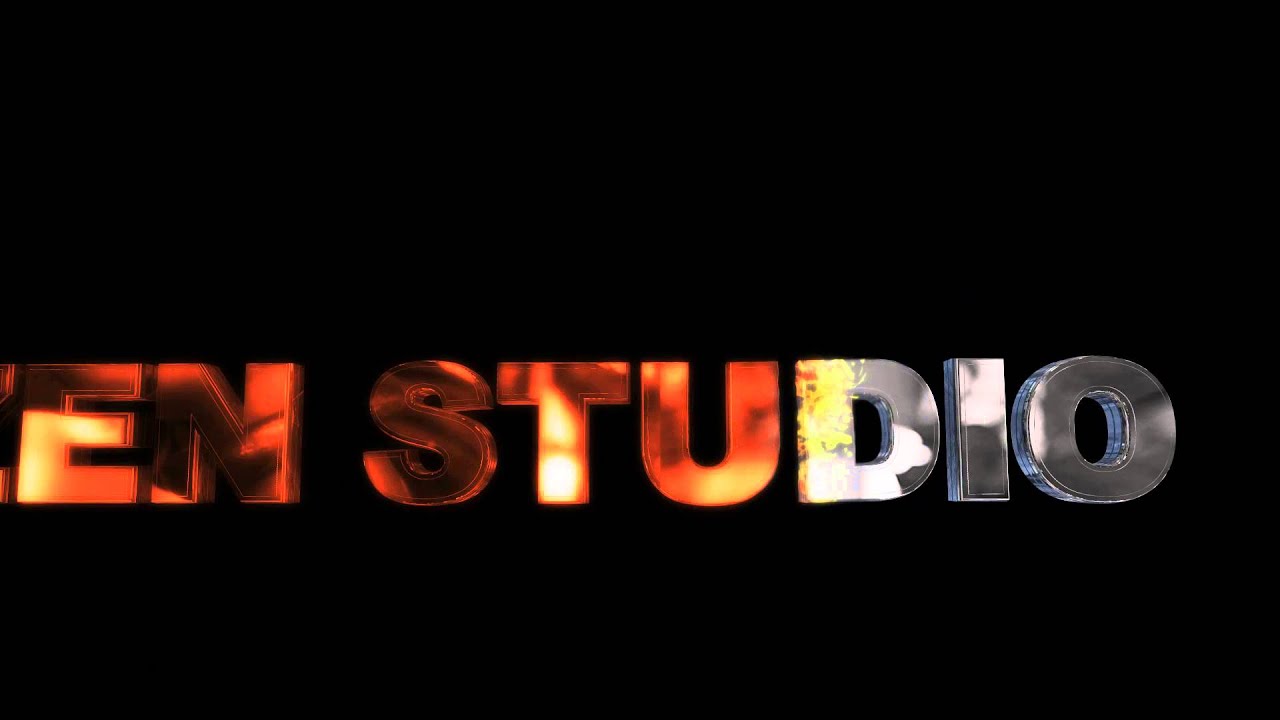
Also, there is a licensing option if you are looking fonts for commercial purpose and the last option is pairings which is suggested by google if you want another font in combination with this font. In About section, you can get bit of a history of the font and authors or designer information. You can also see the type of glyphs the font has if you are looking for characters that are not standard. Step 4: Then we have selected a font named Cairo and we can see multiple options or styles are available. Step 3: Next, we can change the size of the fonts using the slider Step 2: Then we can customize the text if we want or we can select from the drop-down for sentence, alphabet, paragraph, or numerals. Also, we do not want handwriting which will be more like cursive and not the monospace which are the coding fonts.ģD animation, modelling, simulation, game development & others
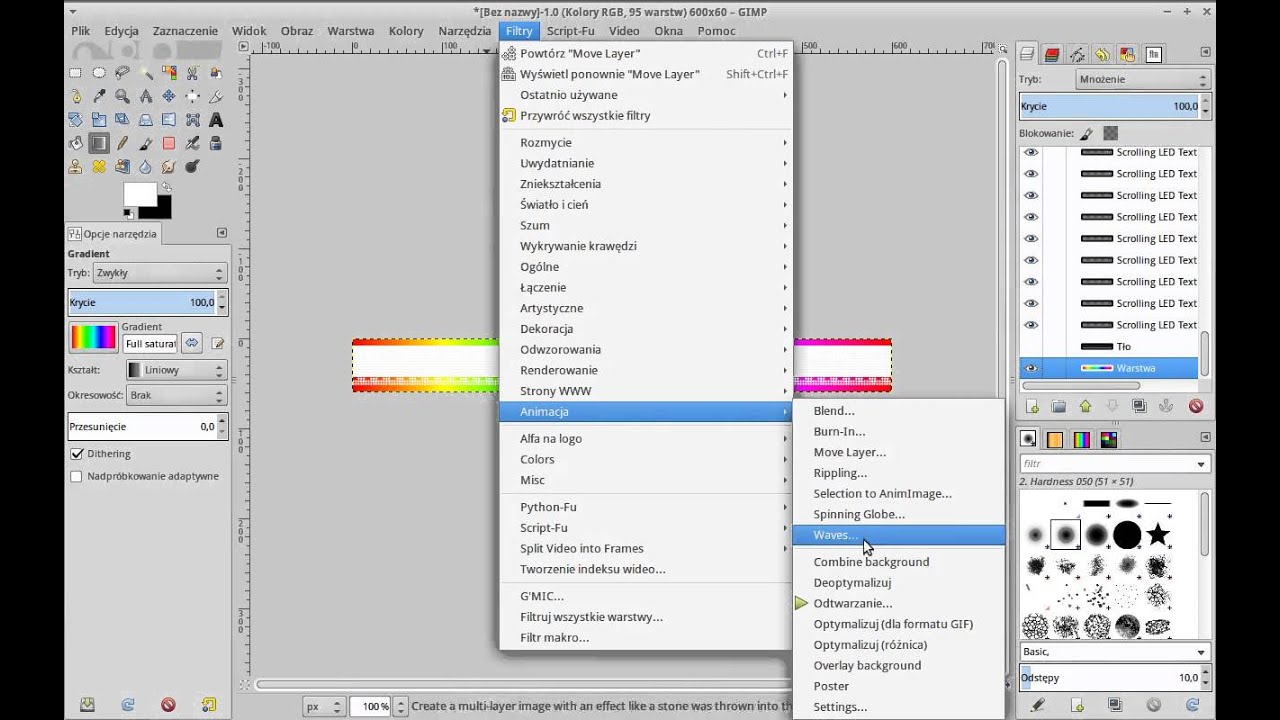
We do not want serif which puts flare on top of letters. First, we will change the filters to display on sans serif and Display which will reduce the search result.
#Moving text blocks in gimp how to#
We will see how to download from google fonts website as shown.
#Moving text blocks in gimp free#
Some free websites are google fonts, dafont, urbanfonts, fontspace, etc. There are many free and paid fonts sites from where you can download fonts. Step 1: Let us start by first downloading fonts.
#Moving text blocks in gimp install#
Technically you can use the fonts which are on the system but at times we need the fonts which are not on the system and we even might not have permission to install it system-wide, so in those cases, it is imperative to install fonts for GIMP. So first we will look at various websites where we can download the fonts and then how to install in GIMP. Now the first step of using fonts is to know how to install font and for that you should know where to find them. We’ve chosen a subtle gray so as not to drown out the shadowing.In this article, we are going to learn how to use fonts in GIMP.


 0 kommentar(er)
0 kommentar(er)
